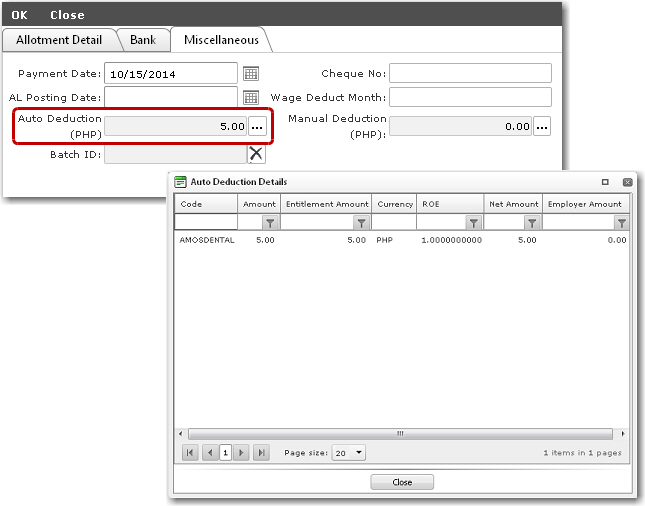To generate allotment:
1. From the HR Manager main menu, click Generate Allotment under the Payroll menu.
2. The Generate Allotments screen is displayed. Use the search field to carry out a search for crew members based on either Vessel, Personnel List, Pool, Agent, Crew or All (i.e. all crew members based on the entered account period) and ensure that the correct account period has been entered. For vessel users, the current vessel and accounting period is selected by default. The Transaction Date will display the middle of the month of the entered account period and you can filter the crew member search based on their Activity. Click Search.

3. The search result will be displayed. Select the check box of the allotment record that you want to generate and click OK.
Ensure that the allotment amounts selected is greater than the Minimum Generate Allotment Amount as set in the Registers.
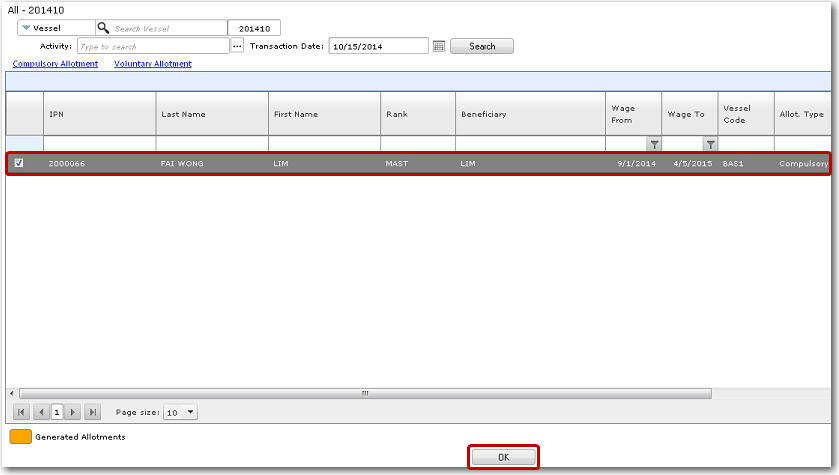
Note on Wage Validity: A back-end System configuration is available where, if the configuration is turned on, the System will check for any expired or invalid wages in an Activity or an Account Period and prompt you if any were found. The configuration can be set to either allow you to continue after the prompt or stop you from proceeding until the expired/invalid wages have been resolved. Please note that this feature is a back-end database-controlled configurable feature. If you would like to explore the option of including this feature, please contact BASS Support.
4. You can click the Auto Dedc. record to view its details on the Auto Deduction Details window. The auto deductions are as set up in the Contribution/Allotment Deduction Register.
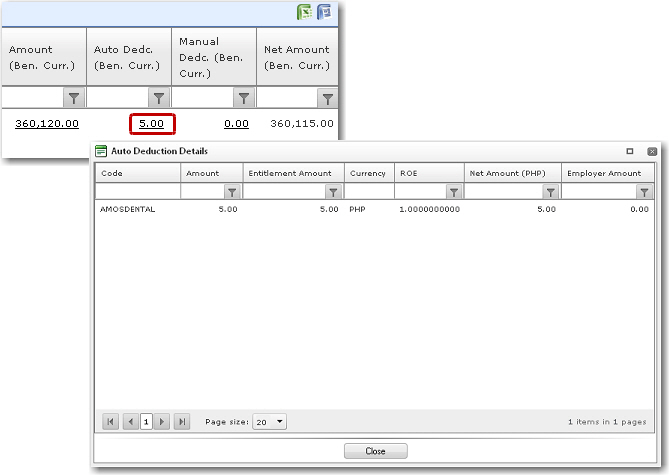
Note: If a contribution/allotment deduction code has the 'Borne By Company' check box selected in the Contribution/Allotment Deduction Register, then the amount listed for the code will be borne by the company and thus will not be deducted from the crew member.
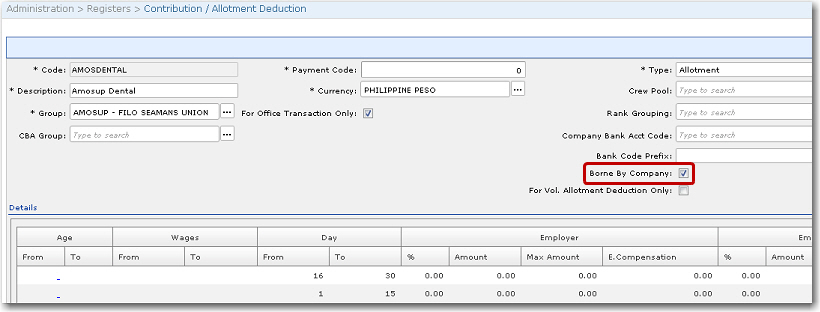
5. After you have generated the allotment, click the Compulsory Allotment or Voluntary Allotment link at the top of the screen to navigate to the Compulsory/Voluntary Allotment tab on the Update Payroll Data screen. Click on the Crew IPN record to view further details. Under the Miscellaneous tab, note that the Auto Deduction field now displays the figure that was automatically deducted for the crew member. You can click on the Lookup function in the field to view the Auto Deduction Details.