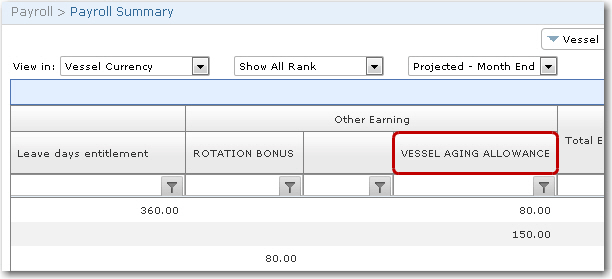To set up the vessel aging allowance:
1. From the HR Manager main menu, click Registers under the Home - Administration sub menu. Then, click General, followed by Cost Element.
2. The cost element codes that have been previously created will be displayed on the screen. To create a new cost element code, click New.
3. The Cost Element screen will be displayed. Create a new cost element for 'VAA' - Vessel Aging Allowance. Ensure that the code used matches the System Configuration code setup.
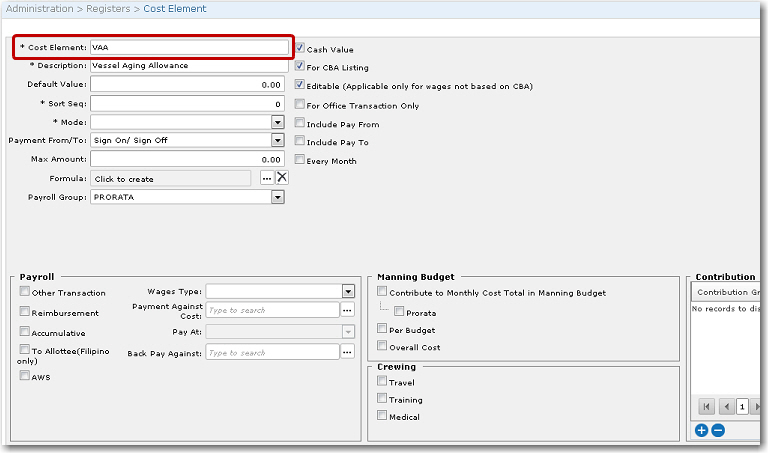

In this example, the setup for the VAA in the System Configuration is set up as - for vessels aged 15 to 20 years, the crew member is entitled to a bonus equivalent to 5% of his basic pay.

4. Next, assign this cost element to a CBA. From the HR Manager main menu, click Registers under the Home - Administration sub menu. Then, click General, followed by CBA.
5. The CBA codes that have been previously created will be displayed on the screen. Click on the CBA code to which you want to assign this 'VAA' cost element.
6. The CBA screen will be displayed. Click the '+' icon at the bottom left of the table to add a cost element. In the Cost Element pop-up window, select the 'VAA' cost element that you just created.
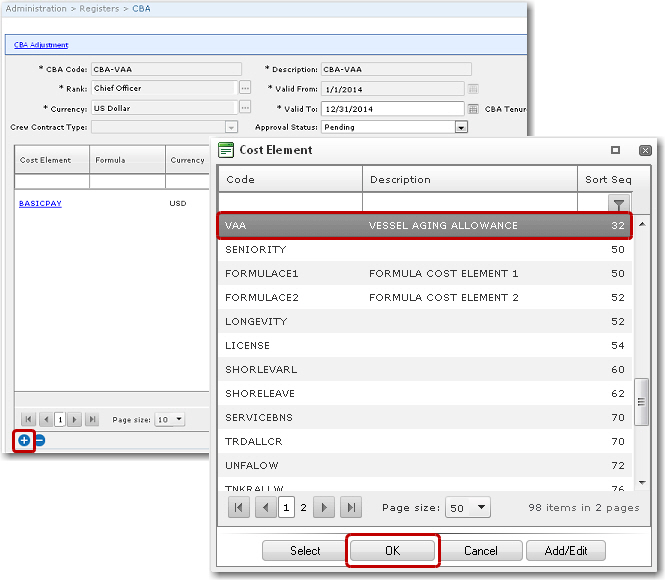
7. Click OK to add the 'VAA' cost element to the table. Then click Save at the top of the screen to save the entry.
8. Next, you will need to assign this CBA to a crew member's wage record. From the HR Manager main menu, click Profiles under the Personnel menu. Ensure that the crew profile to which you want to add wage details has been loaded. Use the Personnel search field to search and select the relevant crew profile OR click the search icon in the search field to use the Personnel List feature on the Simple Search window to select a crew member from a previously saved list of crew members.
9. After you have loaded the crew profile record, click the Wages sub tab under the Payroll tab.

10. Click the 'Click here to create new record' link to create a new wage record. Use the Lookup function in the CBA field to select the CBA scheme to which you previously assigned the 'VAA' cost element. The table under the Wage Details tab will then be automatically populated with the cost elements that are attached to the CBA selected. Ensure that the 'VAA' cost element is included; otherwise, click the '+' icon at the bottom left of the table to add it. Enter any other required details.
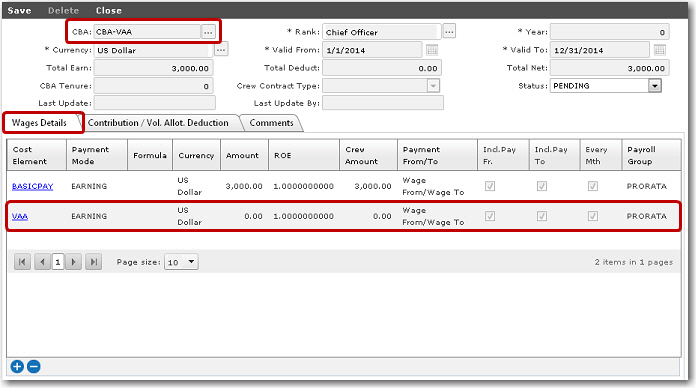
11. Click Save.
12. Now, access the Vessel Particulars screen. From the HR Manager main menu, click Vessel Particulars under the Fleet menu. The Vessel Particulars screen will be displayed. Use the search field to search and select a particular vessel. The details of the selected vessel will be displayed.
13. Under the Principle tab, in the Year Built field, ensure that the value entered is at least 16 years (but not more than 20 years) prior to the current year.
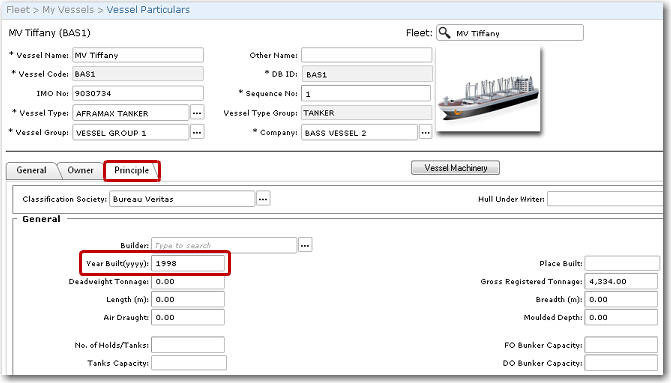
14. Click Save at the top of the screen.
15. Now create a 'SAIL' activity for the crew member to whom you assigned the CBA previously. In the Vessel Name field on the Activity screen, select the vessel on which he will be sailing as the vessel you just edited on the Vessel Particulars screen.
16. The System will then refer to the Year Built field on the Vessel Particulars screen and automatically include this bonus for the crew member when he sails onboard that vessel. This will be reflected in the crew member's Payroll Summary.