To add a vessel to the Customer record:
1. Go to the Customers tab and click Add New under Vessel.
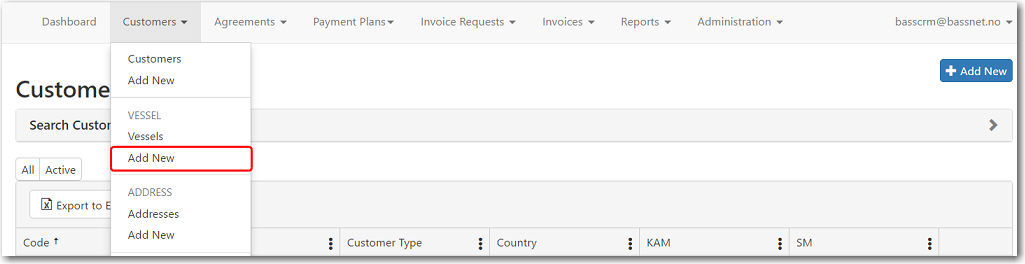
You can also create a new vessel by clicking Add New on the Vessels page.
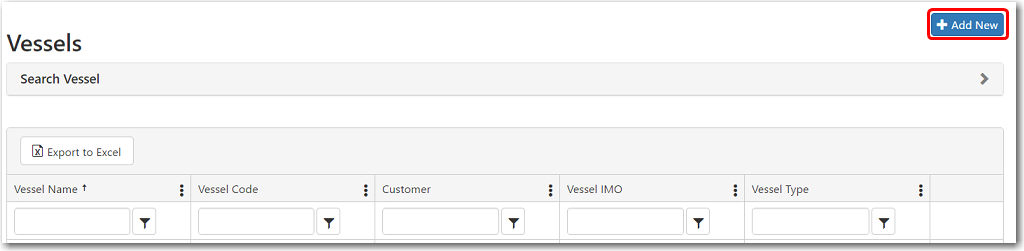
Alternatively, you can click Add New Vessel from the Customer's Details page. This will open the Add a new Vessel page with the particular Customer pre-selected.
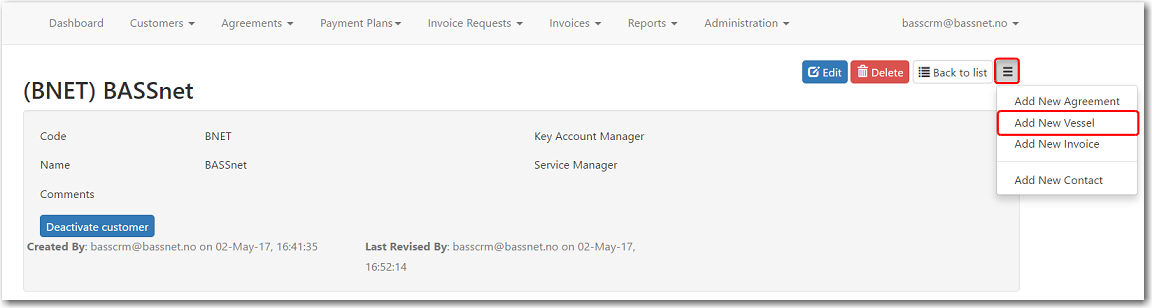
2. The Add a new Vessel screen is displayed. Here, you may insert all the relevant details for the Vessel.
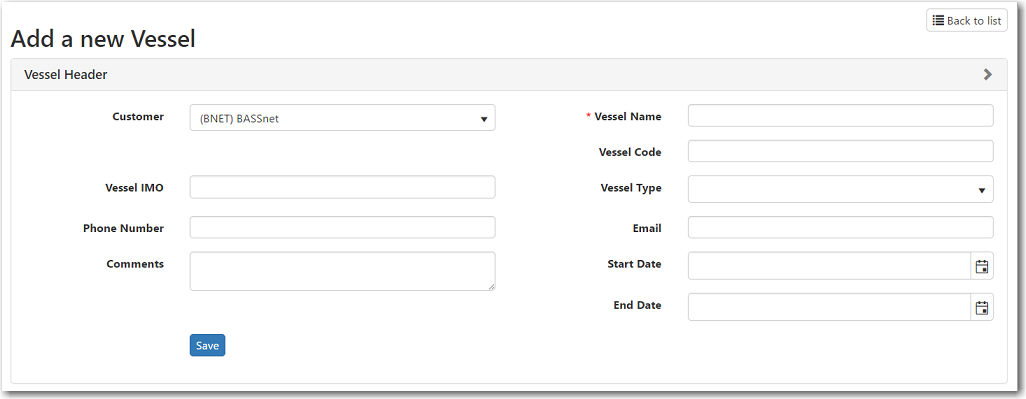
The following table provides you with more information on the available fields:
Field |
Description |
Customer |
Select the customer in which to add this vessel. |
Vessel Name |
Enter a name for the vessel |
Vessel Code |
Enter a code for the vessel |
Vessel IMO |
Enter the vessel's unique International Maritime Organisation (IMO) number. |
Vessel Type |
Select the type of vessel. For example: tanker, carrier, passenger ship, etc. |
Phone Number |
Enter the phone number of the vessel. |
| Enter the email address of the vessel. | |
Comments |
Enter any comments regarding this vessel. |
Start Date |
This
is entered after the implementation project is completed.
For pilot vessels, the start date is the date the software was installed on that vessel. For the remaining vessels, the start date is the date the license file was sent to that vessel. |
End Date |
Select the date that the software is no longer in use on that vessel. This could be due to termination of the license, or transfer of the license to another vessel. |
3. After you have entered all the necessary information, click Save. The System will display the Created By and Last Revised By dates.
4. Additionally, you can attach documents related to the vessel by clicking Select Files under the Documents tab.
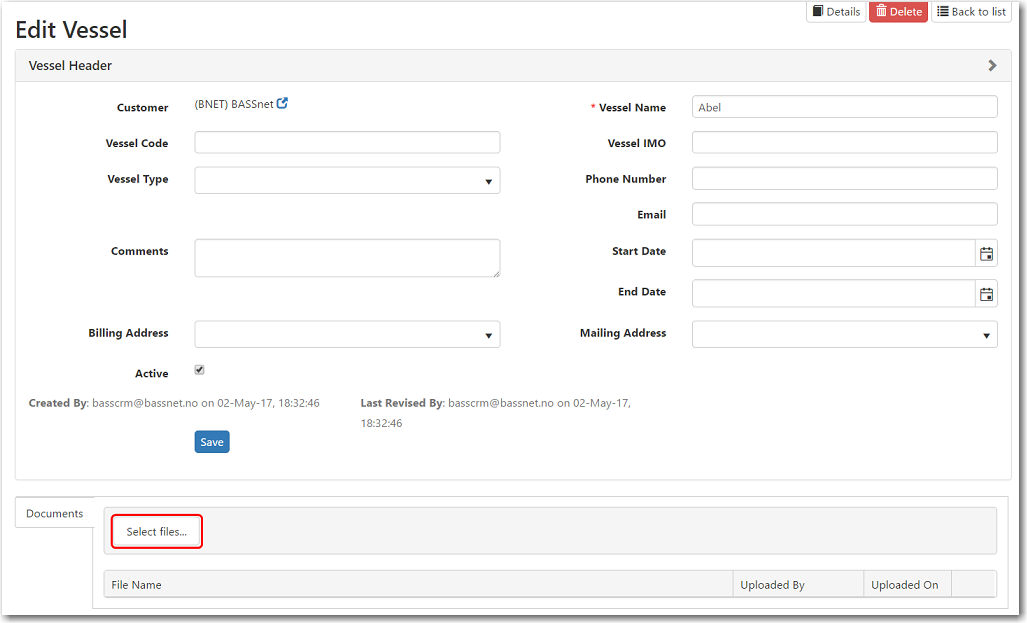
5. Click Details to open the customer's Details page, or click Back to list to return to the main page of the Customers module.