To carry out a check for unfilled positions on a vessel:
1. From the HR Manager main menu, click Vessel List under the Fleet menu.
2. On the Vessel List screen, click the Unfilled Positions link.
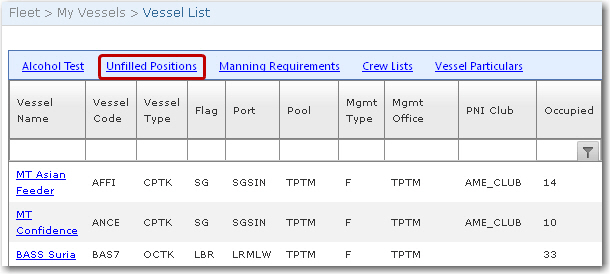
Note: You can also open the Unfilled Positions screen by clicking the Unfilled Positions link on the Fleet - Crew Planning - Planning Overview screen.
3. The Unfilled Positions screen will be displayed. Under the By Vessel tab, you can carry out a search for vacancies available on a particular vessel. The available search criteria are:
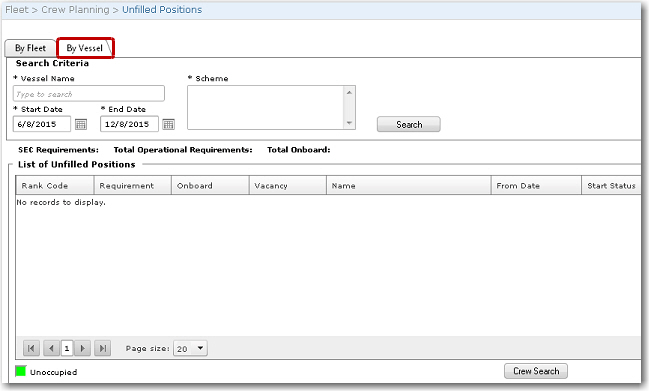
|
Field |
Description |
|
Vessel Name |
This is a mandatory field for the search to be carried out. Enter the name of the vessel which you want to display vacant positions. |
|
Start Date |
This is a mandatory field for the search to be carried out. Use the calendar function to select the date from which you want to perform a search for vacant positions. |
|
End Date |
This is a mandatory field for the search to be carried out. Use the calendar function to select the date up to which you want to perform a search for vacant positions. |
|
Scheme |
This is a mandatory field for the search to be carried out. Select a scheme that will be displayed based on the Vessel selected. Selection of this scheme determines the number of positions based on rank that a vessel should have. |
4. Click Search to retrieve a list of positions onboard the selected vessel.
5. The results will list the current positions onboard the vessel as well as the vacant positions in the List of Unfilled Position section. Vacant positions will be denoted in 'green'. Highlight a vacant position record and click Crew Search.

6. The Crew Search screen will be displayed. Under the Search tab, the details of the vacancy will be automatically included as search criteria to search for available crew; for instance, the vacancy from date and licenses required.
You can now include additional search criteria to narrow your search, if required. Note that the Rank field will be automatically populated as a search criteria.
7. Click Search. The results of your search will be displayed under the Result tab.
8. Highlight the crew record that you want to plan for this vacancy and click the Activity link.
9. The Activity screen will then be displayed where you can create this vacancy as a new Activity for this crew member.