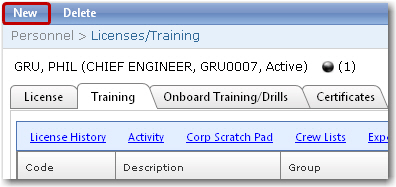To see a listing of training claim records:
1. From the HR Manager main menu, click Training under the Fleet menu.
2. The Training screen will be displayed. In the Cost Reimburse To field, use the check boxes to select to whom the training claims need to be reimbursed. Click Search.
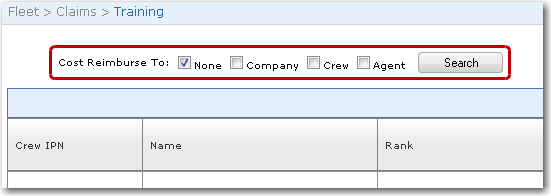
3. The result of your search will be displayed. Click a claim record of any crew member to view further details of the training claim.
4. The selected crew member's Licenses/Training screen will then be displayed. Under the Details tab, you can view and edit the following training information:
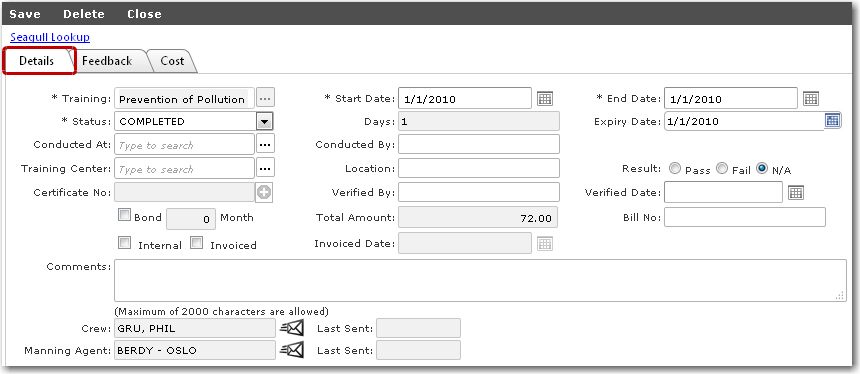
|
Field |
Description |
|
Training |
The training that the crew member attended. |
|
Start Date |
The start date of the training. |
|
End Date |
The end date of the training. |
|
Status |
If this training has been completed, then, select 'Completed'. However, if this is a new training that the crew member is to attend, select 'Approved'. This training will then appear in the Training Planner where the actual training dates can be planned. |
|
Days |
The number of days the crew member attended the training will be automatically calculated based on the Start and End Dates selections. |
|
Expiry Date |
Select ‘None’ in the Status field to enable the calendar function. Entering a date in this field helps the System to track the expiry of the training certificate. If a certificate has expired, it will be highlighted in red in the table under the Training tab.
If you select ‘Permanent’ in the Status field, it means that the license has no expiry date. |
|
Conducted At |
The country where the training was conducted. |
|
Conducted By |
The name of the trainer who conducted the training. |
|
Certificate No. |
The training certificate number. |
|
Training Center |
The training center where the training was conducted. |
|
Location |
The location of the training. |
|
Result |
The result of the training, whether it is Pass, Fail or N/A. |
|
Certificate No |
The training certificate number. |
|
Verified By |
The name of the person who verified this training. |
|
Verified Date |
The date the verification was made. |
|
Bond |
To indicate if the crew member is to be bonded to the company. Selecting the check box will enable the Month field where you can enter the duration that the crew member is bonded to the company. If he has been bonded due to this training then this information will appear in his profile record under the Employment - Bond sub tab. |
|
Internal |
The training was conducted internally. |
|
Invoiced |
To indicate if your company has already been invoiced for the cost of the training. |
|
Total Amount |
The total amount cost of the training will be automatically populated from the information entered under the Cost tab. |
|
Bill No. |
The bill number of the charge. |
|
Invoiced Date |
The date of the invoice. |
|
Comments |
Any additional comments pertaining to the training, if needed. |
|
Crew |
The name of the crew member who attended the training will be automatically displayed. |
|
Manning Agent |
The name of the crew member's manning agent will be automatically displayed. |
|
Email Icons |
Click the e-mail icon to e-mail the crew member and/or his manning agent about the training. |
|
Last Sent |
The fields display the date the e-mails were sent to the crew member and/or his manning agent. |
5. Move on to the Feedback tab to view and edit the Comments and Suggestion regarding the training, as well as the rating in the Rate section.
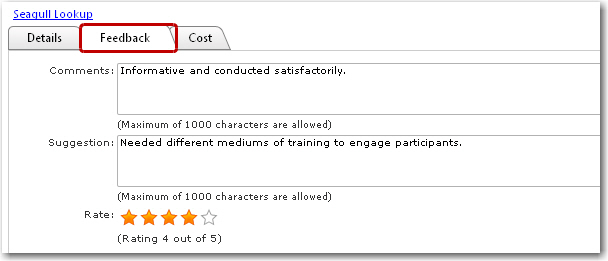
6. Move on to the Cost tab to view and edit the costs of the training. Click a cost record to view and edit the Cost, Date, Currency, Amount of the training and so on.
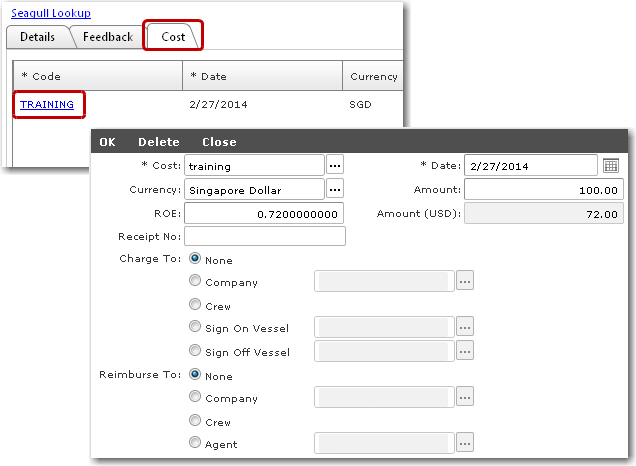
7. Click OK. Then click Save to save any changes made in the training claim record.
Note: To create a new training claim record for the crew member, click New on the Licenses/Training screen to enable new data entry. Please refer to the table above for field-by-field guidance.