To enter details of an alcohol test carried out on a vessel:
1. From the HR Manager main menu, click Alcohol Test under the Fleet menu.
2. The Alcohol Test screen will be displayed. Use the Vessel search field to search and select the vessel for which you want to enter the alcohol test results. The results of your search will be displayed on the screen.
3. Click New and then in the Date field, use the calendar function to select the sign on date to retrieve a list of crew members signing on to this vessel on that date.
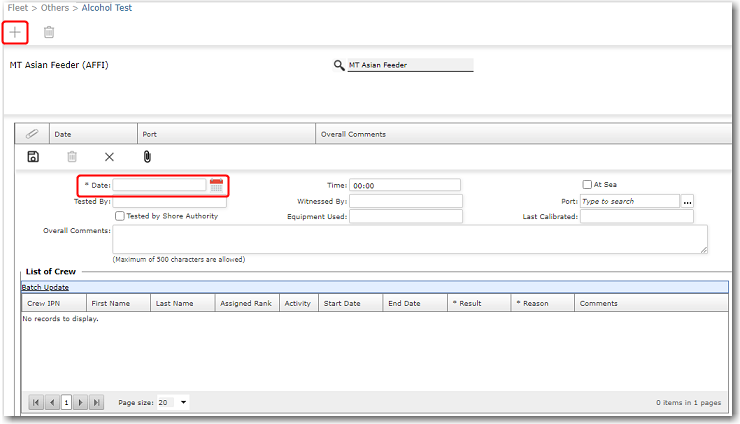
The following table provides you with more information on the available fields in the List of Crew table:
Field |
Description |
Crew IPN |
The crew number that was created by the System for the crew member. |
First Name |
The crew member's first name. |
Last Name |
The crew member's last name. |
Assigned Rank |
The crew member's rank. |
Activity |
The current activity the crew member is assigned to. |
Start Date |
The start date of the activity the crew member is currently assigned to. |
End Date |
The end date of the activity the crew member is currently assigned to. |
Result |
The result of the alcohol test, whether it is Positive, Negative or Test Not Taken. |
Reason |
The reason for conducting an alcohol test. |
Comments |
Enter any additional comments pertaining to the crew member's test result, if needed. |
4. Enter the test details in the following fields:
Field |
Description |
Time |
Enter the time (in a 24-hour clock format) the test was conducted. |
At Sea |
Select this check box if the test was conducted while at sea.
Note: If you select this check box, you will not be able to make a Port selection. |
Port |
Select the port at which the test was conducted.
Note: If the At Sea check box is selected, then you will not be able to make a Port selection. |
Tested By |
Enter the name of the person who conducted the test. |
Tested By Shore Authority |
If this check box is selected then the Result column in the List of Crew section will be defaulted to ‘Pending’. |
Witnessed By |
Enter the name of the person who witnessed the test being carried out. |
Equipment Used |
Enter the name of the equipment that was used to carry out this test. |
Last Calibrated |
Enter when the equipment was last calibrated. |
Overall Comments |
Enter any overall comments of the test. |
5. In the List of Crew section, for each crew member, you can click on his Crew IPN record to enter further details. In the Result field, use the drop-down function to select the result of the test i.e. 'Positive', 'Negative' or 'Test Not Taken'. Select the Reason for conducting this alcohol test. Include any comments, if any, in the Comments field.
Note on the Result field: A back-end database-controlled configuration is available to allow you to set the default value for the ‘Result’ field on the Alcohol Test screen. By default, the value is set as ‘Test Not Taken’.
This configuration’s secondary value can also be used to further specify the Activity types for which this test should be carried out. These activity types will be displayed in the ‘Activity’ column in the table on the Alcohol Test screen. If the crew member has been assigned to an Activity specified in this configuration then he will be listed on the Alcohol Test screen.
Please note that this feature is a back-end database-controlled configurable feature. If you would like to explore the option of including this feature, please contact BASS Support.
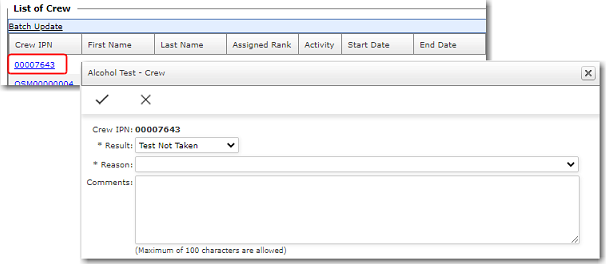
Note: You can also update the Results and Comments for all crew members in one go by clicking the Batch Update link.
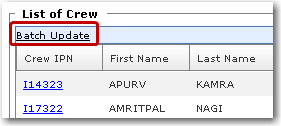
6. Click OK and then click Save to save your entries. Your entries will now appear as a new row in the table.