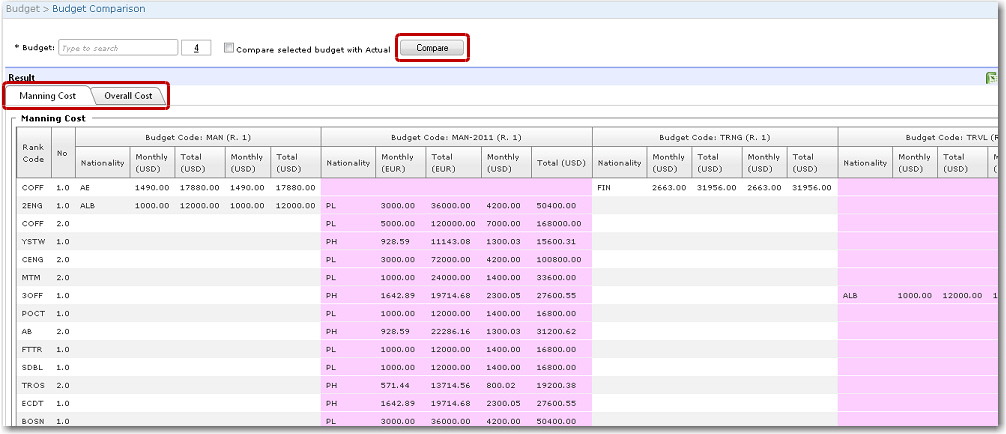To compare budgets:
1. From the HR Manager main menu, click Budget Comparison under the Budget menu.
2. The Budget Comparison screen is displayed. In the Budget field, you can type to search and select up to 4 different budgets that you want to compare against. The field will be cleared after each selection for you to type and select another budget.
After selecting each budget, the counter next to the field will display the number of budgets selected. Hover your mouse over the counter to view the names of the selected budgets.

Note: Alternatively, you can select multiple budgets in one go. Click the counter next to the Budget field to display the Budget pop-up window. On the Budget pop-up window, select the check boxes next to the budgets that you want to compare against and click OK.
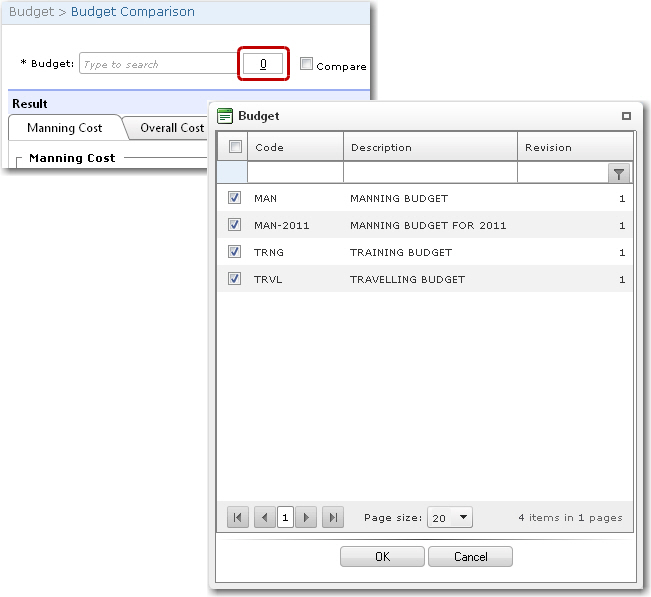
Note: You also have the option to perform a comparison against an Actual budget. To compare against an Actual budget, select the Compare selected budget with Actual check box. In the Approved Budget field, select the budgets that you want to compare against the Actual budget.
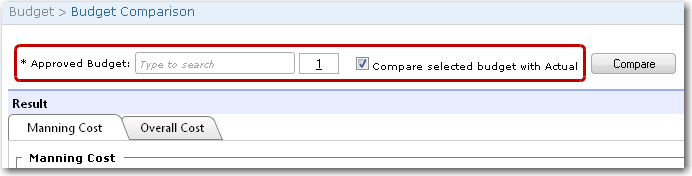
3. Click the Compare button after making your selections.
4. The selected budgets will be displayed side-by-side in two different tabs - Manning Cost tab and Overall Cost tab. You will be able to compare the budget amounts with regard to Manning Cost, Overall Cost and Total Cost. Alternate budgets will be displayed in a different color to ease comparison.