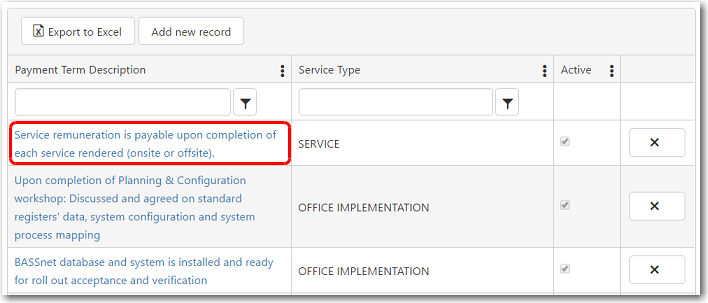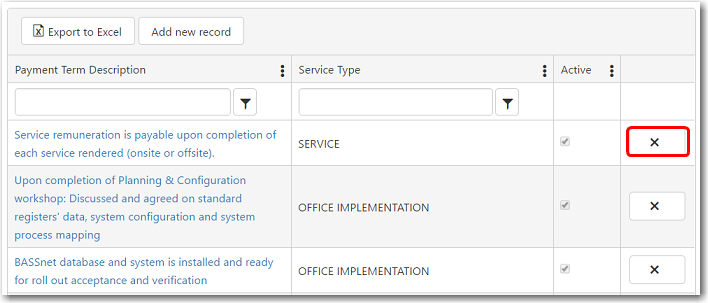To create new payment terms:
1. From the CRM main menu, open the Administration tab and select Registers.
2. The Registers screen will be displayed. Click Payment Terms and the payment terms that have been previously created will be displayed on the screen.
3. To create a new payment term, click Add new record.
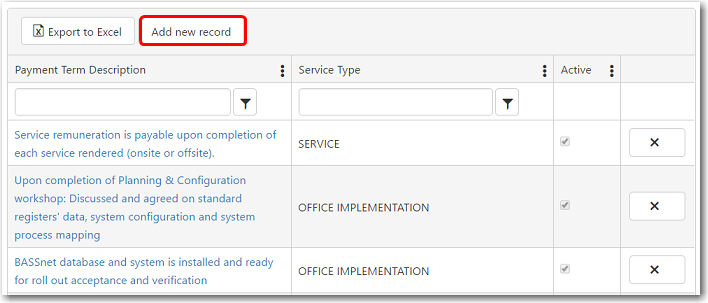
The Create New Payment Terms Detail page will be displayed.
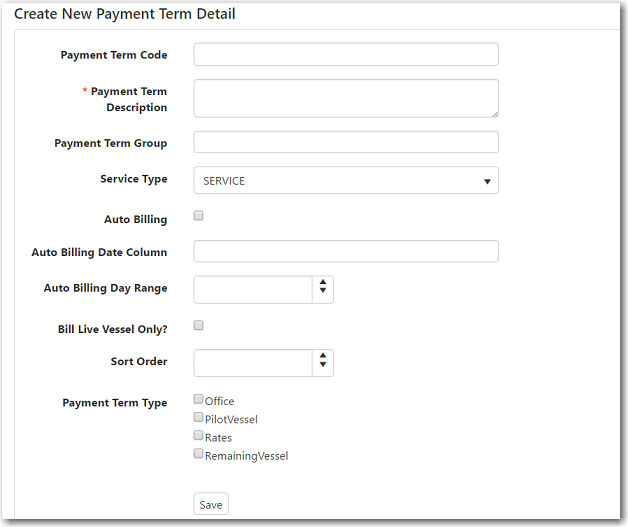
The following table provides you with more information on the available fields:
Field |
Description |
Payment Terms Code |
Enter a code to represent this payment term. This code must be between 1-10 characters. |
Payment Terms Description |
Enter a description for the payment term. |
Payment Terms Group |
Enter the group in which this payment term applies. For example: Office, Vessel, etc. This will be displayed in the drop-down menu when selecting payment terms to enable you to differentiate between office/vessel terms. |
Service Type |
Select the type of service. For
example, travel,
training, maintenance, etc.
This will determine in which section of an agreement this payment term will be selectable. |
Auto Billing |
if this check box is selected,
the System will auto-generate an invoice request when
this payment term is selected in an agreement.
Note: Auto-billing is only applicable for Maintenance and Subscription service types. |
Bill Live Vessel Only? |
If this check box is selected, the System will only apply the payment term to vessels that are still using the software license. In other words, only vessels with no End Date will be billed. |
Sort Order |
Select the order in which the
terms will be displayed in a drop-down menu, i.e.
1,
2, 3 ...
If the sort order is 1, the payment term will appear at the top of the drop-down menu. |
Payment Term Type |
The type of payment term determines
how the payment term is displayed and calculated in the
payment plan.
Note: Only ONE payment term type should be selected. If more than one type is selected, an error will appear when the payment term is selected in an agreement.
|
Active |
Select this check box if the payment term is still active. |
4. After you have entered all the necessary information, click Save.